ListView 基本のき VB2005
ListView 基本のき VB2005
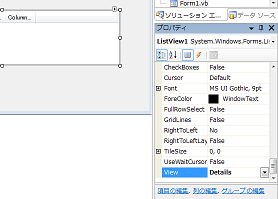
フォームにリストビューコントロールを貼り付けて、
リストビューのプロパティーで
リストビューのプロパティーで
- Columnsを追加。テキトーに5つぐらい。
- Itemsを追加。テキトーに5つぐらい。
- ViewをDetailsに
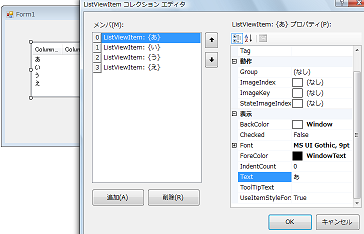
ItemsのプロパティーのTextに
それぞれ「あ い う え」と入れておきます。
ついでに、グリッドラインを表示させておきます。↓
それぞれ「あ い う え」と入れておきます。
ついでに、グリッドラインを表示させておきます。↓
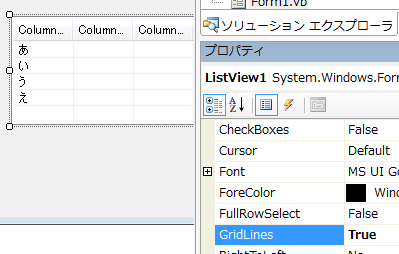
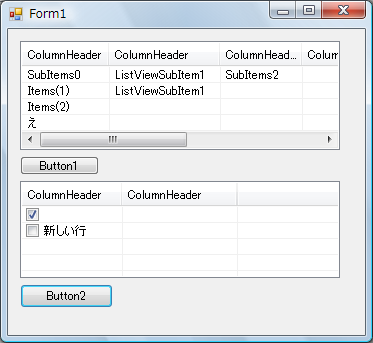
おまけにもう一つ、リストビューをフォームに貼り付けます。
次に、ボタンを二つ貼り付けます。
あとは、下のソースをコピペしてデバッグしてください。
以上がリストビューの基本。
ポイントは?
リストビューにアイテム(項目)を追加する方法。
「ListViewItem.ListViewSubItem」
を使っているところ。
他にも配列っぽく、追加設定する方法もあります。
備考
リストビューはOwnerDrowが使えるので、かなりカスタマイズが可能。
次に、ボタンを二つ貼り付けます。
あとは、下のソースをコピペしてデバッグしてください。
以上がリストビューの基本。
ポイントは?
リストビューにアイテム(項目)を追加する方法。
「ListViewItem.ListViewSubItem」
を使っているところ。
他にも配列っぽく、追加設定する方法もあります。
備考
リストビューはOwnerDrowが使えるので、かなりカスタマイズが可能。
Public Class Form1 Private Sub Button1_Click(ByVal sender As System.Object, ByVal e As System.EventArgs) Handles Button1.Click Me.ListView1.Items(0).Text = "button1" '="SubItems0" Dim subi As New ListViewItem.ListViewSubItem 'リストビューのサブアイテムオブジェクトを作成 subi.Text = "ListViewSubItem1" Me.ListView1.Items(0).SubItems(0).Text = "SubItems0" Me.ListView1.Items(0).SubItems.Add(subi) Me.ListView1.Items(0).SubItems.Add("SubItems2") Me.ListView1.Items(1).SubItems(0).Text = "Items(1)" '2行めにアクセスする場合は「 Me.ListView1.Items(1)」とする。 Me.ListView1.Items(1).SubItems.Add(subi) 'サブアイテムの値を参照するには Debug.Print(Me.ListView1.Items(0).SubItems(2).Text) Me.ListView1.Items(2).SubItems(0).Text = "Items(2)" '列を追加 Me.ListView1.Columns.Add("列0", 200) End Sub Private Sub Button2_Click(ByVal sender As System.Object, ByVal e As System.EventArgs) Handles Button2.Click Me.ListView2.View = View.Details 'チェックボックスを表示 プロパティー画面で設定可 Me.ListView2.CheckBoxes = True 'チェックボックスを表示 プロパティー画面で設定可 Me.ListView2.Items.Add("新しい行") End Sub End Class |